 Library
Library
Barcode Scanners Customer Displays Public Product List Product Requesting Scales
Email Accounts eCommerce Websites In Store Website
Pre Install Planning Creating a Franchise
Configuring Barcode Scanners
Barcode scanners may require programming within themselves to operate correctly with the Point of Sale
On this page
- Configuring for Fieldpine PosGreen
- Configuring for Web Browsers
- Configuring for Apple iPads and iPod touch
- Configuring for Android based tablets and phones
- FAQ - Frequently asked Questions
- Programming a Zebra LS2208 Scanner
- Programming an Eyoyo Scanner
- Programming a Zebra DS2208 Scanner
- Programming a Zebra LI4278 Scanner
- Programming a Symbol CS3070 Handheld bluetooth Scanner
- Programming a Zebra CS6080 Handheld bluetooth Scanner
- Technical Notes
Configuring for Fieldpine PosGreen
If you only wish to use the barcode scanner with PosGreen:
- It is a USB scanner
-
And, it is one of the following brands:
- Symbol
- Zebex
- Honeywell or Metrologic
- Then ensure that the setting "Auto Detect Barcode Scanners" is enabled within Fieldpine settings and it will simply work without programming.
Configuring for Web Browsers
Configuring for Apple iPads and iPod touch
These Apple devices, and rarely some Android devices, cannot work with the standard configuration used by Fieldpine. So instead they are programmed using different values.
When using iPads, you cannot have both the on screen keyboard AND a barcode scanner active. The barcode scanner is seen as a keyboard to the browser. Typically retailers use the Symbol CS3070 scanner with these devices, and you can turn the scanner online/offline with a single button click. As soon as the iPad detects the scanner is gone, the keyboard will reappear.
Configuring for Android based tablets and phones
Programming an Eyoyo Scanner
The Eyoyo scanner range is designed to clip onto a cellphone and connects as a bluetooth device. This makes it easier to hold as the scanner and phone are connected and only require one hand. While some browsers/phones can use the phone camera to scan barcodes, these Eyoyo scanners are typically much quicker in reading barcode.
As the Eyoyo scanner is simply a bluetooth scanner, you can pair it with computers and laptops as well. If you connect via the USB cable to a Windows PosGreen, it behaves exactly as normal barcode scanners.
Tip, when buying we recommend buying the 2D models as these can read QR codes, and can read barcodes off other phones and screens.
To set the scanner to operate with mobile phones, scan the following codes
 Reset to factory settings
Reset to factory settings
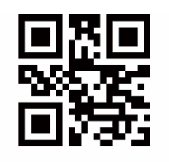 Do not send CR or LF after scan.
Do not send CR or LF after scan.
Set the Prefix to '{'
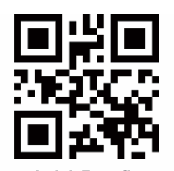 Add Prefix
Add Prefix
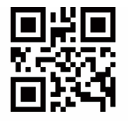 Set to {
Set to {
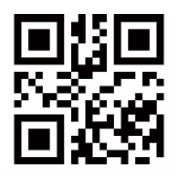 Save
Save
Set the Suffix to '}'
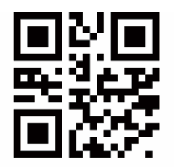 Add Suffix
Add Suffix
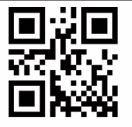 Set to }
Set to }
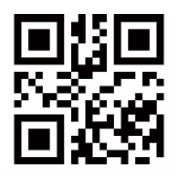 Save
Save
You may also wish to try various "transmission speed" settings for the scanner. These control how fast it sends to phone. Too fast though, and characters can get lost. Refer to the user guide you received with your scanner. The scanner also does not enable all types of barcodes that might be seen in retail environments, the user guide has options to enable additonal barcode symbologies.
Programming a Zebra LS2208 Scanner
Programming a Zebra DS2208 Scanner
These scanners are configured by scanning a series of barcodes, which reprogram the scanner. Scan each of the following barcodes in order, top to bottom. The DS2208
is an imaging scanner so you can scan directly from this web page.
The DS2208 is an exception and uses the prefix/suffix characters "{}" as programming the normal prefix/suffix of STX/ETX is often not possible
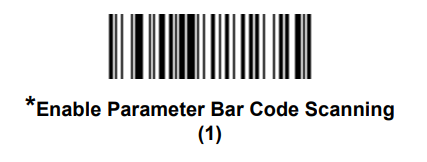 Scanner will sound a 2 beep warble
Scanner will sound a 2 beep warble
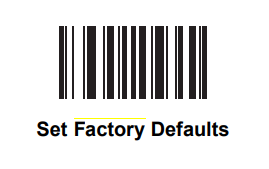 Scanner will sound a 2 beep warble, then pause for about 2 seconds, then sound a "123" sequence. You must wait for the second set of beeps before continuing
Scanner will sound a 2 beep warble, then pause for about 2 seconds, then sound a "123" sequence. You must wait for the second set of beeps before continuing
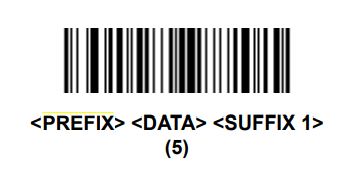 Scanner will sound a 2 beep warble
Scanner will sound a 2 beep warble
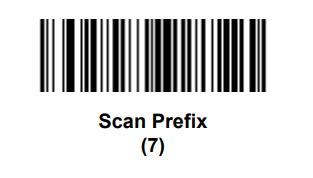 Scanner will sound a 2 beep sequence
Scanner will sound a 2 beep sequence
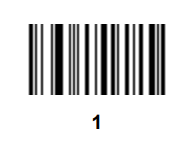 Scanner will sound a 2 beep sequence
Scanner will sound a 2 beep sequence
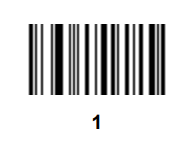 Scanner will sound a 2 beep sequence
Scanner will sound a 2 beep sequence
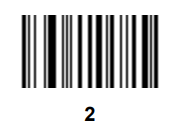 Scanner will sound a 2 beep sequence
Scanner will sound a 2 beep sequence
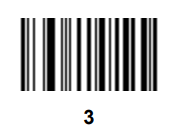 Scanner will sound a 2 beep warble
Scanner will sound a 2 beep warble
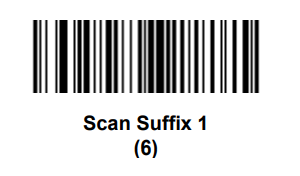 Scanner will sound a 2 beep warble
Scanner will sound a 2 beep warble
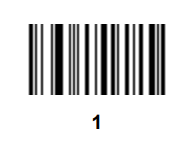 Scanner will sound a 2 beep sequence
Scanner will sound a 2 beep sequence
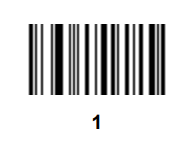 Scanner will sound a 2 beep sequence
Scanner will sound a 2 beep sequence
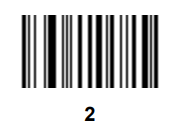 Scanner will sound a 2 beep sequence
Scanner will sound a 2 beep sequence
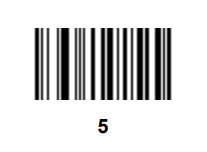 Scanner will sound a 2 beep warble
Scanner will sound a 2 beep warble
By default, scanners simply send the "numbers", however Fieldpine applications sometimes prefer to receive the "symbology" information as well. We prefer you to scan the following code to enable this. But, when enabled it might cause barcodes to not be recognised, especially in other software.
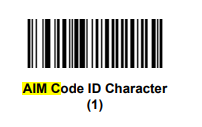
The following code will disable sending of symbology information if you need to turn it off.
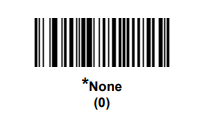
Programming a Symbol CS3070 Handheld bluetooth Scanner
These scanners are most easily configured by editing a config.ini stored on the device
- Plug the scanner into your computer USB port. (Note, you cannot scan barcodes when connected via USB, it can only scan over bluetooth)
-
Open Windows explorer, and find the file config.ini on a drive that will have appeared.
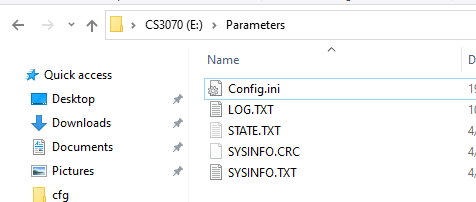
- Edit this file using Notepad
-
Locate the lines with Prefix and Suffix
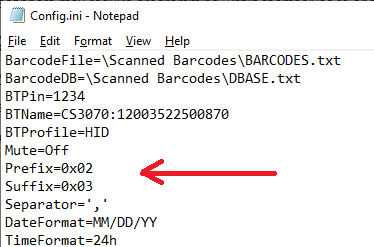
-
If you are planning on using this scanner on Apple iPads and iPods, and, rarely, some brands of Android devices, set the values to 7B and 7D as shown below

-
If you are NOT using it on an Apple iPad or iPod, set the prefix and suffix to 02 and 03 as shown below
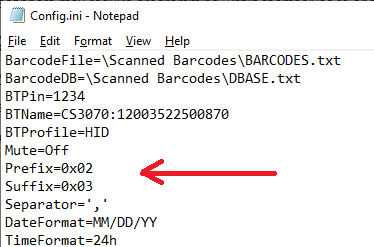
Programming a Zebra CS6080 Handheld bluetooth Scanner
These scanners are programmed by scanning a range of barcodes.
Scan one of the two codes below. These are setting that the scanner is to operate in "Bluetooth HID mode" (act like a keyboard connected by Bluetooth). These barcodes are taken from the Zebra CS6080 Product Reference Guide
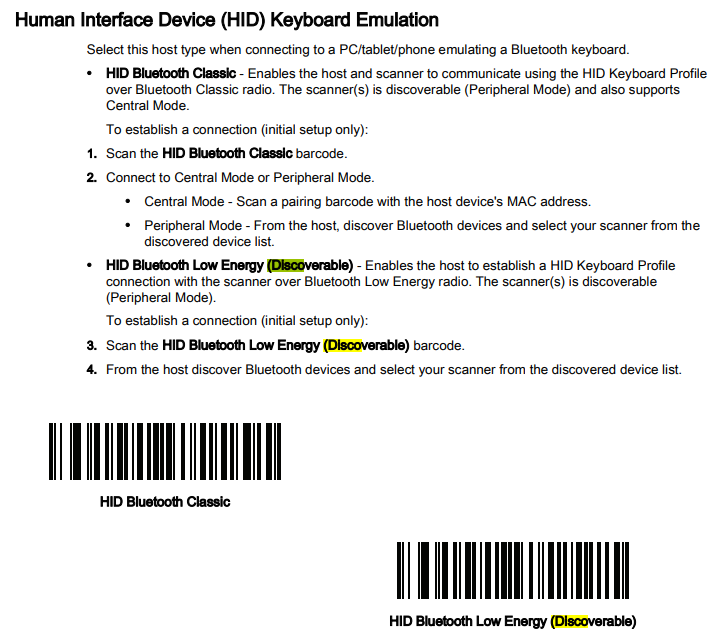 Scanner will beep.
Scanner will beep.
If using the scanner with a web browser scan the following codes to set prefix and suffix
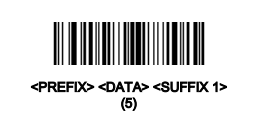 Scanner will beep.
Scanner will beep.
We also recommend scanning this code, which instructs the scanner to include additional details about the type of barcode being scanned. This can be useful for telling the difference between a retail barcode or a delivery parcel. If you use the scanner in other applications though, you might not want to enable this - many applications cannot handle the extra information.
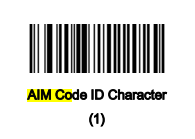 Scanner will beep.
Scanner will beep.
Set the prefix value, scan the following 5 barcodes in order
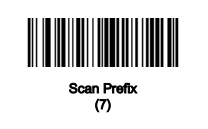 Scanner will beep.
Scanner will beep.
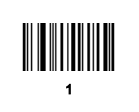
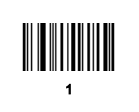
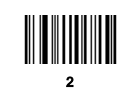
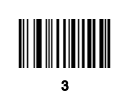 Scanner will warble
Scanner will warble
Set the suffix value, scan the following 5 barcodes in order
 Scanner will beep.
Scanner will beep.
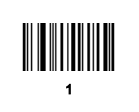
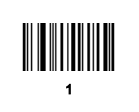
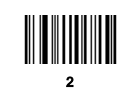
 Scanner will warble
Scanner will warble
If you are using this scanner with an Apple iOS device, you may like to experiment with the keyboard toggle feature. Which works best for you is a matter of choice and device in use.
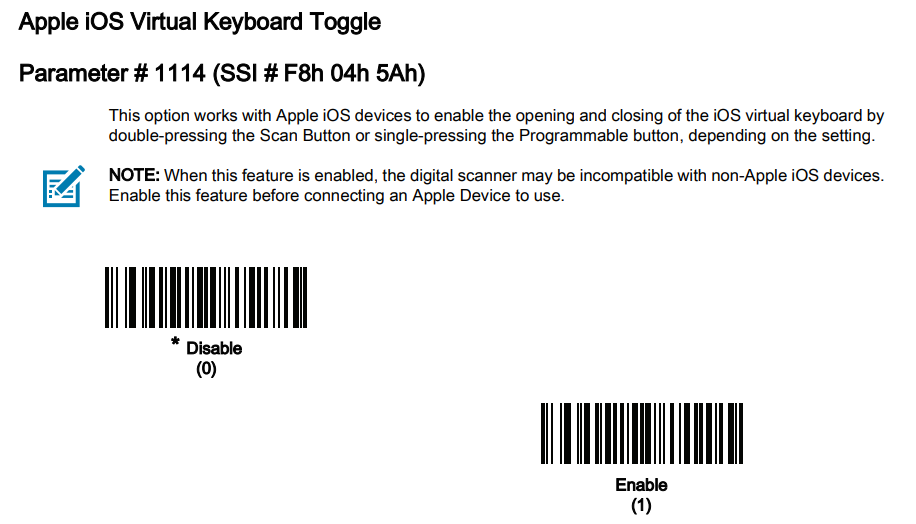
Frequently Asked Questions
- Can I use more than one scanner?
-
Yes. For USB scanners you can have a maximum of 16 keyboards, mice and scanners active at one time. A normal computer with one keyboard, one scanner and perhaps using an external USB mouse
counts as 4 devices (1: the real keyboard, 2: the barcode scanner, 3: the external USB mouse, 4: the internal mouse touchpad if present), so 16 devices is a large limit for most practical circumstances
If the scanners are serial port scanners, then you may have a scanner in every serial port.
- What about Bluetooth Scanners?
- You can use bluetooth scanners the same as USB connected scanners. The CS3070 scanner descibed on this page is a bluetooth connected scanner. Where this page says "USB scanner" you can take that to mean "USB or Bluetooth scanner"
- My Scanner wasn't Auto Detected, what do I do?
-
First check that the scanner works at all. Open a text editor (wordpad, notepad etc) and scan a barcode. If you do not see anything then the scanner may be preprogrammed in some different mode
or simply broken. Perhaps try resetting the scanner to factory settings. If you cannot see scanned data in a text editor, then Fieldpine applications will not be able to use that scanner.
If your scanner is not one of the models described on this page then it is possible it has manufacturer identification values the Pos does not understand. In this case, configure it with prefix/suffix values and it should work.
For general "scanner not working" problems, please see Scanners support roadmap
Technical Notes
Fieldpine applictions use USB scanners in HID mode. While other modes as SPP are possible, these limit which programs can read the scanner and require additional programming steps.
If the scanner is from a known USB manufacturer and only used within the POS then programming is not required as the POS can determine which device it comes from
When used in browsers and other devices however, the scanned barcode appears as normal typing. To seperate which is normal typing and which is the barcode scanner we require the scanner to send prefix and suffix values around the barcode. While it would be possible to place a "barcode" entry field on every web page we wanted to use the scanner, this would be an unfriendly user experience as they need to click into that field before scanning.
Our preferred prefix is STX (ctrl-B or 0x02) matched with a suffix of ETX (ctrl-C or 0x03)
As not all scanners can send these prefixes, and not all browser/device combinations can accept them either, we also handle a prefix of "{" ( 0x7B ) with a suffix of "}" ( 0x7D )