 Library
Library
Stock Levels
Stock Levels is about maintaining current stock counts within your stores.
The definition of "current on hand" has different meanings to different retailers or within different reasons for asking stock levels, so Fieldpine keep and report "on hand" in a variety of places. The level required for a stocktake is different than the number reported as available to sell.
-
QOH, or Quantity on Hand. This is the number of items that are physically in store now. If you went to the store right now, this is the number
of items you would expect to count. This is the most commonly used meaning of "on hand"
QOH can be further broken down to sub-areas within the store. It is tons of effort to maintain these levels in a working store, but some retailers capture this break down as part of regular stock counts.
- OnDisplay. The number of items on display to customer that can be seen but not touched, such as a window display or presentation stand
- OnShelf. Number of items in the expected area where customers would normally select from
- InCabinet. The number of items stored in a "cabinet" (whatever that means to you), such that available for easy sale but not directly accesible by customers
- InBackroom. Number of items stored "out the back"
- InReserve. Number of items that have been "put aside" in preparation for a "DueOut" event
-
DueOut. The total number of items that are due to leave the store shortly, but are still physically instore
- DueOut_ClickColllect. Number of items expected to be collected as part of a click+collect sale
- DueOut_Requested. Number of items that have been requested to be sent to another store.
-
DueIn. Total number of items due to arrive at the store shortly.
- DueIn_Transfer. Number of items currently in transfer as part of internal stock movements. This does not include supplier deliveries
- DueIn_Requested. Number of items we have requested from another store.
- DueIn_Order. The number of items that are due shortly as part of a supplier order. This figure only increases for suppliers that provide ASNs (Advanced shipping notifications). Placing a normal order with a supplier does not change this figure
- OnOrder.
- Supplier Levels.
A common requirement is to send stock levels to an eCommerce website. The level you probably want to send to the website is
Available to sell = QOH - DueOut
If a store physically has 2 items in stock, but one is "dueout" for a Click+Collect order, then the website is told there is only 1 available.
Quick Note. Fieldpine does not have an option to block selling items if the stock levels of an item is out of stock. We used too, but it caused more problems than it solved even at retailers with precise stock management.
If a customer is holding an item at the checkout, do you really want to say "Sorry, I cannot sell you that as we are out of stock" ?
There are alternative ways to achieve what this "don't sell" was trying to achieve.
Examples of how levels work
Consider a 2 store chain, store A and store B. There is one item of X in store A, and none in store B
| Store A | Store B | ||||||||||||||||
| QOH | QOH OnDisplay |
QOH InReserve |
DueOut | DueOut ClickCollect |
DueOut Requested |
DueIn | DueIn Transfer | DueIn Requested | QOH | QOH OnDisplay | QOH InReserve | DueOut | DueOut ClickCollect | DueOut Requested | DueIn | DueIn Transfer | DueIn Requested |
| 1 | 1 | ||||||||||||||||
| An eCommerce click + collect order is received for store B. Fieldpine will change the levels to be | |||||||||||||||||
| 1 | 1 | 1 | 1 | 1 | 1 | 1 | 1 | ||||||||||
| Store A becomes aware of the stock request and moves the item from display to the reserve area (Not all stores will do this step, some will skip direct to transfer out, which is next) | |||||||||||||||||
| 1 | 0 | 1 | 1 | 1 | 1 | 1 | 1 | 1 | |||||||||
| Store A creates a stock transfer and sends item by courier to store B | |||||||||||||||||
| 0 | 0 | 0 | 0 | 0 | 1 | 1 | 1 | 1 | 0 | ||||||||
| The stock transfer arrives at store B and is accepted. It is not placed into the OnDisplay or InReserve areas, as this isn't known for sure. | |||||||||||||||||
| 0 | 0 | 0 | 0 | 0 | 1 | 1 | 1 | 0 | 0 | 0 | |||||||
| The customer collects the item | |||||||||||||||||
| 0 | 0 | 0 | 0 | 0 | 0 | 0 | 0 | 0 | 0 | 0 | |||||||
Main Links
End User Operation
Management
Clearing all Stock Levels for a Store
You can reset all stock levels to a store to zero by the following steps
- From your home page, go to products and then "stocklevels"
- On the stocklevels screen, click the "more" menu option, and select "clear all onhand levels". This option typically appears faded to indicate it is rarely used.
- The confirmation screen below will appear.
- This action is non reversible
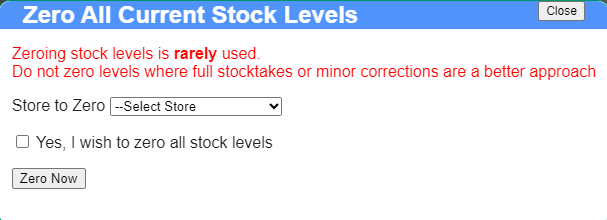
Manually Adjusting Stock Levels in Bulk
Sometimes you simply need wait to apply bulk adjustments to stock levels. In the example below a supplier return was wrongly raised and finalised before the mistake was spotted. The simplest solution in this case is to load stock level adjustments
- Create an Excel Spreadsheet with columns as shown
Pid Location Count Mode Comment 14603 4 19 2 Reverse supplier return, bring back into stock 2873 4 4 2 Reverse supplier return, bring back into stock 22318 4 1 2 Reverse supplier return, bring back into stock - From your home page, go to products and then "stocklevels"
- On the stocklevels screen, click the "more" menu option, and select "bulk load onhand levels".
- Select and load the Excel sheet created
- While the screen says "use mode 0" which sets the stock level to the number you give; you can also use "mode 2" which applies a delta to the current value. In this example we want delta adjustments as we know the number to adjust by.