Stock Counting Review
The review screen contains three main sections
- A "Store/Department Summary" that contains summary information for each store/department combination.
- A "Count Summary" which shows the total for each product
- An "Individual Count Details" which shows each count record saved. Essentially this a log of barcode scans
When reviewing and accepting counts, we recommend the following approach:
- Review the counts and if any unrelated departments have counts, "zoom" to that department/store and delete those counts. As the counting screen captures every item scanned, it is pretty easy to count extra items that aren't intended
- If you are planning on accepting the complete department, review the store/department counts (details below on how to interpret those counts) and accept those that are correct. If you have unders/overs, either scan more items or delete counts on this review screen.
- If you aren't accepting the whole department, such as you are only counting one cabinet, then use the "Count Summary" section and accept individual products.
- Refresh the page so that it draws with only the remaining unaccepted counts. Delete all these extra unwanted counts, if any. You should not leave dangling count records as the system will consider these records part of the next count cycle, and it almost certainly will affect outcomes in a bad way. That is, you will need to delete everything and count again.
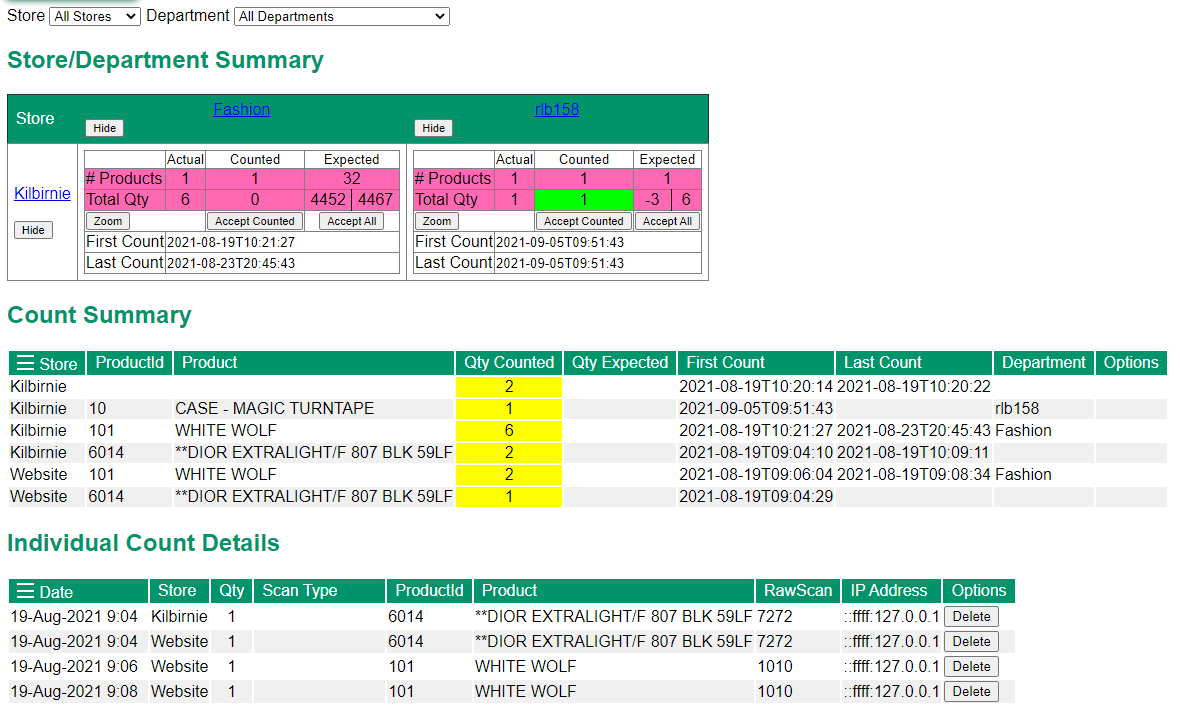
Individual Count Details
This section shows all the count records that are currently being summarised by store/department. You have the option to delete counts, which can be useful if the store has overcounted. You cannot manually add a count, or change counts to different products. It is reporting the facts as recorded.
Count Summary
This section shows the counts totalled by store and department. This includes the expected count and the actual count per product.
When you have selected a single department/store then a button appears to let you accept just that product. If you accept individual product counts though, you should not use the 'accept all' option after doing this, or the POS will then zero that item. Technically, when you accept the counts, the records are removed, so when looking at the complete department it now thinks you have not counted that item, and zeros the stock level.
The "Qty Counted" column is highlighted in 3 colors. This lets you quickly locate unders (pink) or overs (yellow) in the counts
- White The actual count equals the expected count
- Yellow The actual count is greater than the expected count. If the expected count is negative, then it will be highlighted yellow also, as no counts is zero, which is greater than any negative amount.
- Pink The actual count is less than the expected count
Store/Department Summary
This section contains the summary of the counts and products. The table shows counts and products for each store/department intersection.
- The "Actual" column shows the items you have counted. The number of unique products and total quantity are given.
- The "Counted" column shows the number of different products (different pid/PLU/SKU) that were seen, and the expected total for only those products.
- The "Expected" column shows the total number of products and quantity we expect to see for this department. A product that has a current Qty of zero in the Pos is not included in the expected column, but any positive or negative item is included.
Consider this sample. Move your mouse over the values and buttons to see where the totals came from or will go too
| Actual | Counted | Expected | ||
| # Products | 2 | 2 | 4 | |
| Total Qty | 3 | 4 | -2 | 6 |
The individual count records are (ie what was actually counted)
| Product | Barcode | Qty |
| 100 | 11111111 | 1 |
| 100 | 11111111 | 1 |
| 222 | 22233222 | 1 |
The original stock levels in the POS at the beginning were
| Product | Barcode | QOH | QOH after Accept |
| 100 | 11111111 | 3 | |
| 222 | 22233222 | 1 | |
| 333 | 31431431 | 2 | |
| 444 | 45454545 | -8 | |
| 555 | 55995599 | 0 |
The range of counted/expected is to handle some common cases where retailers will sometimes keep accurate stock levels for some items in a department but not everything.
If you are maintaining stock levels for all items in a department, then a negative stock level is a giant red flag. However if you only maintain stock levels on some items then we need a seperate total for only items with zero or higher levels.
